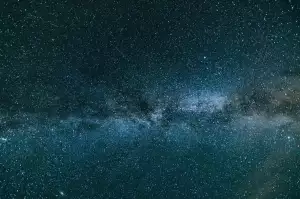Windows na Raspberry Pi: Kompletní návod k instalaci

Windows na Raspberry Pi
Ačkoliv je Raspberry Pi primárně spojován s Linuxem, existuje možnost nainstalovat na něj i operační systém Windows. Konkrétně se jedná o Windows IoT Core, verzi Windows určenou pro zařízení internetu věcí. Je nutné podotknout, že Windows IoT Core se liší od klasického Windows, na které jste zvyklí z počítače. Neobsahuje například desktopové prostředí ani nepodporuje běžné aplikace.
Pokud přesto chcete vyzkoušet Windows na Raspberry Pi, existuje návod, jak na to. V první řadě budete potřebovat Raspberry Pi 3 Model B nebo novější. Dále si stáhněte nástroj Windows 10 IoT Core Dashboard, který vám usnadní instalaci. Po stažení a spuštění nástroje postupujte podle pokynů na obrazovce.
Instalace Windows na Raspberry Pi není složitá, ale vyžaduje základní znalosti práce s počítačem. Pokud si na instalaci netroufáte sami, obraťte se na někoho zkušenějšího.
Pamatujte, že Windows IoT Core není plnohodnotný operační systém a jeho použití je omezené. Pokud hledáte operační systém pro Raspberry Pi pro běžné použití, doporučujeme zvolit některou z dostupných linuxových distribucí.
Podporované verze Windows
Raspberry Pi Foundation oficiálně nepodporuje operační systém Windows. To znamená, že si Windows na Raspberry Pi oficiálně nenainstalujete. Existují sice neoficiální projekty, které se snaží Windows na Raspberry Pi zprovoznit, ale ty jsou často nestabilní a neobsahují všechny funkce. Pokud hledáte návod, jak nainstalovat systém Windows na Raspberry Pi, pravděpodobně narazíte na návody, které využívají Windows IoT Core. Windows IoT Core je odlehčená verze Windows určená pro internet věcí a embedded zařízení. Není to plnohodnotný operační systém Windows a nenabízí desktopové prostředí. Pokud chcete na Raspberry Pi provozovat plnohodnotný operační systém Windows, budete muset hledat jiná řešení.
| Funkce | Raspberry Pi OS | Windows na Raspberry Pi |
|---|---|---|
| Cena operačního systému | Zdarma (open-source) | Závisí na verzi (některé verze zdarma pro Raspberry Pi) |
| Výkon | Optimalizovaný pro Raspberry Pi, plynulý chod | Může být pomalejší, závisí na verzi Windows a modelu Raspberry Pi |
| Dostupnost softwaru | Široká škála softwaru pro Raspberry Pi a Linux | Omezená dostupnost, některé programy pro Windows nemusí fungovat |
| Použití | Vhodné pro programování, IoT projekty, serverové aplikace | Vhodné pro experimentování, spouštění specifických programů pro Windows |
Alternativou k Windows je operační systém Raspberry Pi OS, který je oficiálně podporován a je optimalizován pro Raspberry Pi. Raspberry Pi OS je založen na Linuxu a je k dispozici zdarma. Nabízí širokou škálu softwaru a je vhodný pro začátečníky i pokročilé uživatele.

Příprava SD karty
Než se pustíme do instalace Windows na Raspberry Pi, je potřeba si připravit SD kartu. Ta bude sloužit jako úložiště pro operační systém a vaše data. Pro Windows na Raspberry Pi budete potřebovat kartu s kapacitou alespoň 16 GB, ale doporučujeme spíše 32 GB a více pro pohodlnější práci.
Ujistěte se, že máte k dispozici čtečku SD karet a počítač s operačním systémem Windows. Stáhněte si program "Raspberry Pi Imager" z oficiálních stránek Raspberry Pi Foundation. Tento nástroj vám usnadní proces formátování a nahrání obrazu systému na SD kartu.
Po instalaci a spuštění Raspberry Pi Imageru vyberte v sekci "Operating System" možnost "Windows IoT Core". V sekci "Storage" vyberte vaši SD kartu. Buďte opatrní a zkontrolujte si dvakrát, zda jste vybrali správný disk, abyste nepřišli o data na jiném úložišti. Následně klikněte na tlačítko "Write" a potvrďte formátování karty.
Po dokončení procesu zápisu dat na SD kartu ji bezpečně odpojte z počítače a vložte do vašeho Raspberry Pi. Nyní jste připraveni k samotné instalaci Windows na Raspberry Pi.
Stažení Windows obrazu
Pro instalaci Windows na Raspberry Pi si nejdřív musíme stáhnout odpovídající obraz systému. Ten se liší od běžných verzí Windows pro počítače a je speciálně upraven pro Raspberry Pi. Bohužel, Microsoft oficiálně nenabízí plnohodnotný Windows pro Raspberry Pi. Existuje ale alternativa v podobě Windows IoT Core, což je odlehčená verze Windows určená pro internet věcí (IoT) a vývoj embedded systémů.
Ke stažení Windows IoT Core budete potřebovat nástroj Windows IoT Dashboard. Ten je k dispozici zdarma na webu Microsoftu. Po stažení a instalaci nástroje si v něm můžete vybrat Raspberry Pi jako cílové zařízení a stáhnout si odpovídající obraz Windows IoT Core.
Je důležité si uvědomit, že Windows IoT Core není plnohodnotný operační systém jako Windows 10 nebo 11. Má omezené uživatelské rozhraní a není určen pro běžné používání jako prohlížení webu nebo hraní her. Jeho hlavní využití je v oblasti internetu věcí a vývoje embedded systémů.
Pokud hledáte plnohodnotný operační systém pro Raspberry Pi, existuje mnoho alternativních operačních systémů, které jsou pro Raspberry Pi optimalizované a nabízejí širokou škálu funkcí.

Instalace Windows
Instalace Windowsu na Raspberry Pi se může zdát jako složitý úkol, ale s trochou trpělivosti a správným návodem to zvládne i začátečník. Existuje několik způsobů, jak nainstalovat Windows na Raspberry Pi, ale nejjednodušší je použít předpřipravený obraz disku. Ten si můžete stáhnout z oficiálních stránek projektu Windows on ARM.
Před samotnou instalací si ale musíme připravit vše potřebné. Budeme potřebovat Raspberry Pi 4 s alespoň 4 GB RAM, microSD kartu s kapacitou alespoň 16 GB, monitor s HDMI vstupem, klávesnici a myš. Dále si stáhneme program Rufus, který nám pomůže s nahráním obrazu disku na microSD kartu.
Po stažení obrazu disku a programu Rufus připojíme microSD kartu k počítači a spustíme Rufus. V programu vybereme stažený obraz disku Windows on ARM a zvolíme správnou jednotku microSD karty. Poté spustíme proces nahrávání obrazu disku na kartu. Po dokončení procesu odpojíme microSD kartu od počítače a vložíme ji do Raspberry Pi.
Nyní můžeme Raspberry Pi připojit k monitoru, klávesnici a myši a zapnout ho. Po spuštění Raspberry Pi se zobrazí průvodce instalací Windows, který nás provede celým procesem.
Po dokončení instalace se zobrazí plocha Windows. Nyní můžete začít používat Windows na svém Raspberry Pi. Pamatujte ale, že ne všechny programy a hry jsou kompatibilní s architekturou ARM.
První spuštění
Gratuluji! Pokud vidíš tuto sekci, znamená to, že jsi úspěšně zvládl instalaci Windows na tvůj Raspberry Pi. Teď už zbývá jen poprvé spustit tvůj nový systém. Po zapojení napájení se Raspberry Pi automaticky zapne a spustí se proces bootování. Uvidíš logo Windows a po chvíli se zobrazí přihlašovací obrazovka. Vzhledem k tomu, že jsi systém instaloval nově, nebudeš pravděpodobně muset zadávat žádné heslo. Po spuštění systému se ti zobrazí základní plocha Windows, která je uzpůsobena pro Raspberry Pi. Můžeš si všimnout, že některé ikony a nabídky vypadají jinak než na klasickém počítači. Je to proto, že Windows pro Raspberry Pi používá upravené uživatelské rozhraní, které je optimalizované pro dotykové ovládání a menší displeje.
Připojení k internetu
Po úspěšné instalaci Windows na váš Raspberry Pi budete chtít pravděpodobně připojit zařízení k internetu. To vám umožní stahovat software, procházet web a dělat mnohem více. Naštěstí je připojení k internetu na Raspberry Pi s Windows poměrně snadné.
Většina Raspberry Pi modelů má zabudovaný ethernet port. Pro připojení k internetu pomocí ethernetu jednoduše připojte kabel z vašeho routeru do ethernetového portu na Raspberry Pi. Windows by měly automaticky detekovat připojení a připojit se k internetu.
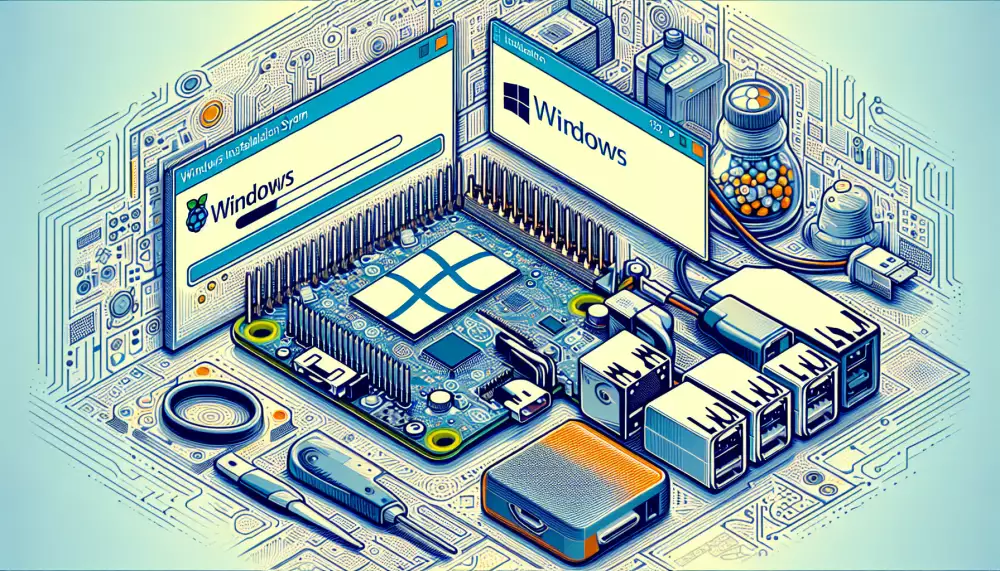
Pokud váš Raspberry Pi nemá ethernet port nebo chcete používat Wi-Fi, budete potřebovat USB Wi-Fi adaptér. Existuje mnoho různých USB Wi-Fi adaptérů, které jsou kompatibilní s Raspberry Pi. Po připojení USB Wi-Fi adaptéru by se měl zobrazit v seznamu dostupných Wi-Fi sítí v systému Windows. Vyberte svou Wi-Fi síť, zadejte heslo a připojte se.
Po připojení k internetu můžete začít používat váš Raspberry Pi s Windows jako běžný počítač. Můžete stahovat a instalovat software, procházet web, sledovat videa a mnohem více. Pamatujte, že Raspberry Pi je méně výkonný než běžný počítač, takže některé úkoly mohou trvat déle.
Instalace ovladačů
Po úspěšné instalaci Windows na váš Raspberry Pi je dalším krokem instalace ovladačů. Ovladače jsou malé programy, které umožňují operačnímu systému komunikovat s hardwarem vašeho Raspberry Pi, jako je displej, zvuková karta, síťová karta a další periferie. Bez správně nainstalovaných ovladačů nemusí některé funkce vašeho Raspberry Pi fungovat správně nebo vůbec.
Existuje několik způsobů, jak nainstalovat ovladače na Raspberry Pi s Windows. Nejjednodušší způsob je použít Správce zařízení. Otevřete Správce zařízení a vyhledejte zařízení, pro které chcete nainstalovat ovladač. Klikněte na zařízení pravým tlačítkem myši a vyberte možnost "Aktualizovat ovladač". Windows se poté pokusí automaticky najít a nainstalovat nejnovější ovladač z internetu.
Pokud Windows nenajde ovladač automaticky, můžete zkusit vyhledat ovladač ručně na webových stránkách výrobce vašeho Raspberry Pi nebo výrobce daného hardwaru. Ovladače se obvykle nacházejí v sekci "Podpora" nebo "Stahování". Po stažení ovladače jej můžete nainstalovat spuštěním instalačního souboru.
V některých případech může být nutné nainstalovat ovladače ručně pomocí příkazového řádku. To je pokročilejší metoda a vyžaduje určité znalosti příkazů Windows. Pokud si nejste jisti, jak na to, je nejlepší vyhledat pomoc online nebo se obrátit na odborníka.
Po instalaci všech potřebných ovladačů restartujte Raspberry Pi. Po restartu by měly být všechny funkce vašeho Raspberry Pi dostupné a funkční.
Užitečné programy
Pro hladký chod Windows na Raspberry Pi existuje několik užitečných programů, které vám usnadní práci a zpříjemní uživatelský zážitek. Mezi nejpoužívanější patří:
- Raspberry Pi Imager: Oficiální nástroj od Raspberry Pi Foundation pro snadnou instalaci operačních systémů, včetně Windows, na SD kartu.
- Rufus: Oblíbená alternativa k Raspberry Pi Imageru, která nabízí pokročilé funkce pro formátování a konfiguraci SD karet.
- 7-Zip: Bezplatný a výkonný nástroj pro komprimaci a dekomprimaci souborů, nezbytný pro práci s obrazy disků ve formátu .zip.
- VNC Viewer: Program pro vzdálenou správu vašeho Raspberry Pi s Windows. Umožňuje ovládat počítač z jiného zařízení, jako je notebook nebo smartphone.
- Putty: Bezplatný SSH klient pro Windows, který umožňuje vzdálený přístup k příkazové řádce Raspberry Pi.
- WinSCP: Bezplatný program pro přenos souborů mezi počítačem s Windows a Raspberry Pi s využitím protokolů SFTP, SCP a FTP.
- Notepad++: Bezplatný textový editor s podporou syntaxe různých programovacích jazyků, ideální pro úpravu konfiguračních souborů a psaní skriptů.
Tyto programy vám pomohou s instalací, konfigurací a správou Windows na Raspberry Pi. Většina z nich je dostupná zdarma a nabízí intuitivní uživatelské rozhraní, takže se s nimi snadno pracuje i začátečníkům.

Nainstalovat Windows na Raspberry Pi není procházka růžovou zahradou, ale s trochou trpělivosti a tímto návodem se vám to jistě podaří.
Eliška Dvořáková
Tipy pro optimalizaci
Pro svižnější běh Windows na Raspberry Pi existuje několik optimalizačních triků. Základem je zvolit odlehčenou verzi Windows, ideálně Windows 10 IoT Core nebo Windows 11 IoT Enterprise. Tyto systémy jsou specificky navrženy pro zařízení s omezenými zdroji, jako je Raspberry Pi.
Při instalaci Windows na Raspberry Pi se vyhněte instalaci zbytečných programů a aplikací. Každý program spotřebovává operační paměť a procesorový čas, což může vést ke zpomalení systému. Po instalaci Windows proveďte základní nastavení systému, jako je vypnutí vizuálních efektů a animací. Windows standardně zobrazuje řadu grafických prvků, které zatěžují systém. Jejich vypnutím uvolníte systémové prostředky a zrychlíte tak chod Windows na Raspberry Pi.
Pro instalaci a běh programů a aplikací využívejte microSD kartu s rychlou čtecí a zápisovou rychlostí. Doporučuje se karta s rychlostní třídou Class 10 a vyšší. Pravidelně aktualizujte operační systém Windows a nainstalované ovladače. Aktualizace často obsahují opravy chyb a optimalizace výkonu, které mohou zlepšit chod Windows na Raspberry Pi.
Alternativy k Windows
Ačkoliv se o instalaci Windows na Raspberry Pi často mluví, realita je o něco složitější. Windows 10 a 11 v plné verzi na Raspberry Pi nespustíte. Existují sice návody, jak nainstalovat Windows IoT Core, ale ten se od klasického Windows značně liší a je určen spíše pro vývojáře a IoT projekty.

Naštěstí existuje široká škála alternativních operačních systémů, které jsou pro Raspberry Pi optimalizované a nabízejí uživatelsky přívětivější prostředí. Mezi nejoblíbenější patří:
Raspberry Pi OS (dříve Raspbian): Oficiální systém Raspberry Pi Foundation založený na Debianu. Je stabilní, rychlý a nabízí nepřeberné množství softwaru.
Ubuntu MATE: Oblíbená linuxová distribuce s uživatelsky přívětivým prostředím MATE.
LibreELEC: Systém určený primárně pro multimediální centrum Kodi.
RetroPie: Systém pro emulaci starých herních konzolí.
Instalace těchto systémů je obvykle velmi snadná a zvládne ji i začátečník. Stačí stáhnout obraz systému z oficiálních stránek, nahrát ho na microSD kartu pomocí programu jako je BalenaEtcher a kartu vložit do Raspberry Pi. Po startu se zobrazí průvodce instalací, který vás provede celým procesem.
Výhodou alternativních systémů je jejich optimalizace pro Raspberry Pi, široká podpora softwaru a dostupná komunita. Pokud tedy hledáte systém pro Raspberry Pi a nechcete se trápit s instalací Windows, určitě vyzkoušejte některou z výše zmíněných alternativ.
A je to! Doufám, že vám tento návod pomohl s instalací Windows na váš Raspberry Pi. Teď si můžete užívat všechny výhody operačního systému Windows na tomto malém, ale výkonném zařízení. Nezapomeňte, že existuje spousta online zdrojů a komunit, které vám pomohou s případnými problémy nebo dotazy. S trochou trpělivosti a úsilí můžete proměnit váš Raspberry Pi v plnohodnotný počítač s Windows.
Nebojte se experimentovat a objevovat nové možnosti, které vám Windows na Raspberry Pi nabízí. Můžete ho využít k nejrůznějším projektům, od domácí automatizace a multimediálního centra až po programování a vývoj softwaru. Možnosti jsou nekonečné!
Publikováno: 01. 07. 2024
Kategorie: Technologie